It’s almost Valentine and I don’t know about you, but it always seems to sneak up on me. Before I know it, it’s Valentine’s day and I forgot to get a gift.
If you are like me and need a quick last minute gift, you are in luck! Today’s post is how to make a quick Valentine photo collage using Adobe Photoshop.
For this tutorial , to make our Valentine photo collage, I choose to use some recent photos my sister had taken of my adorable niece Layla. Isn’t she so photogenic?

Getting Started
I’m going to assume that you know a little about Adobe Photoshop. However, this tutorial is pretty step by step, so even if this is your first time you should be able to follow along fairly well.
In this tutorial we are going to go over some basics techniques including:
- Defining a Brush Preset
- Placing files
- Adding Layer Masks
- Inverting Layers
- Using the Free Transform Tool
- Creating Layer Groups
- Applying Layer Styles
- Adding Filters
- Adjusting Layer Blend Modes
- Using the Text Tool
In the end you will be making a collage similar to the one below. I will encourage you though, to experiment with different settings. One minor tweak can completely change the look and feel of the project, giving you a unique piece that is all your own.
What You Need
Before we get started here is a list of a few things you will need.
- A Computer
- Adobe Photoshop ( CS4 or newer)
- Photos for the college ( they should be JPG’s and you’ll want about 3 or more)
Collecting Your Photos
Before we even open up Photoshop you want to collect all the images you want to use for the project. I suggest copying the files all into a project folder, for organization and easy access.

In this project we will be creating a 8 X 10 inch photo which at a 300 ppi (pixel per inch) resolution making it 3000 X 2400 pixels in size. What does this all mean?
It means a photo that will take up one-inch of the college needs to be at least 300 X 300 pixels in size. However, you most likely will want something larger than one-inch.
Most cameras, including your smart phone cameras are at least 8MP (megapixels) or more these days. Therefor any of these photos should be sufficient enough for our project. Infact we will most likely need to scale them down.
Quick word of warning, resizing an image to a smaller scale is usually okay, however you never want to scale up, this causes a loss of quality.
Defining a Brush Preset
In this collage we’ve cut out our photos as hearts. To do this you will need a heart brush to use as the mask shape.
There are a lot of free heart brush packs available on the Internet, but to make things easy I’m going to show you how to make your own. Any shape can be turned into a brush, it works best if brush shape is a black graphic and there is no background or a white background.
For this I’ve provided the heart image below. Just right click on the image and save it. It should save as a png file.

Now you will want to open Photoshop.
- Begin by opening your heart graphic that you downloaded.
- With the file open, from the top menu select Edit > Define Brush Preset
- Name the brush Simple-Heart

That’s it! If you click on the brush tool and then brush option from the top toolbar, you should see your heart preset at the end of all the default brushes.
At this point you can close the heart image file.
Creating our Collage
Now that we have our heart brush we can get started with our college.
New Document

- Start by selecting File > New
- At the top where it says name, give your document a name. In this example we’ve named our document ValentineCollage
- From the preset drop down choose Photo
- From the size drop down choose Landscape 8 X 10
- Save Your file by selecting File > Save , save it to the folder you created earlier for this project.
Adding Photos
Now that we have our document we are going to place the photos for our college into this file. To keep our layers organized first we are going to create a folder to keep all our photo layers together.
- At the bottom of the layers panel select the folder icon
- Name this folder pics or something along that line.
- From the top menu choose File > Place
- A new dialog will appear, from here you will want to navigate to the folder where you have your photos for this project.
- Select the first photo in the list of files and press okay.

When the image is placed you will see a bounding box around it. This indicates that you are in transform mode, and can resize your image. Unless the image is larger than your document, I suggest just pressing Enter to exit transform mode. If the image is larger than your document, go ahead and scale it down. To resize the image, click and hold one of the corner of your image and drag in. If this becomes a bit cumbersome, in the top toolbar there is a W and H, simply type your scale into to these boxes and press Enter to exit transform mode.
- Once you have your first image in the document, in the Layers panel click on the image and drag it into the pics folder. The image layer should now be indented and you will see a downward triangle to the side of the pics folder.
- Before placing your next image make sure you have the previous image layer selected in the layers panel. Because it is now inside your pics folder the next image will be placed above it in the same folder.
- Keep placing your images into the document. Do not worry about their location and size. Right now we just want all our images imported in.
- Choose File > Save to save your work.
Adding Layer Masks
A layer mask hides (masks) parts of a layer out, and reveals the rest. This is a non-destructive feature, meaning that the hidden parts of the layer are not permanently erased, but hidden and can be unhidden by removing or editing the layer mask.
Layer masks work using black and white colors. Anything that is in the white part of the layer mask is 100% opaque (visible) anything that is in the black part of the mask is 100% transparent (invisible). Conversely if you have shades of gray in your layer mask, the items will be semi-transparent.
For this collage we want to cut out a heart shapes from within this photo. We are going to be using our heart shape brush and a layer mask. Also we are going to work a bit backwards. Usually you paint over what you want to hide, but this case we will paint over what we want to see and then invert the mask.
Why invert? Because when we are using our heart shape brush it is easier to see what we want inside the brush as opposed to what we don’t want. While this method sounds odd, trust me it makes it a lot easier.

- Start by clicking the eyeball icon next to the layer (in the layers panel) to hide the layer. Hide all photo layers except the one you will be working on.
- With the layer selected, at the bottom of the layers panel choose the layer mask icon. It looks like a rectangle with a circle in the middle.

After adding the layer mask you will see a white rectangle to the right of the photo in the layers panel. Between the photo and the white rectangle is a chain icon, that represents that the mask and photo are linked together.

- Make sure you have the layer mask selected, you should see a black bounding box around it. Now select your brush tool, make sure your foreground color is black and your brush is set to the heart shape you defined earlier.
- Move your cursor over the photo in the document. Use the square bracket keys to increase or decrease the size of your heart brush.
- Once you have what you want to cut out within the heart shape, click once with the mouse to fill the area with black.

Inverting a Layer Mask
At this point you will have actually hidden the portion of the image you want to see. If you look at the layers panel the mask is white except for the black heart we painted. However, remember we want the area inside the heart to be visible and not invisible. To fix this we will use the invert command.

- Make sure you have the layer mask selected, you should see a black bounding box around it.
- Next from the main menu choose Image > Adjustments > Invert
- This will invert (reverse) the mask so that the white area is now black and the heart shape is now white. You should now see you photo as you intended.
- Save your file

Transforming the mask
Let’s say you have your mask in the place you want but maybe for artistic reasons you might think it would look better slightly rotated.
- With the layer mask selected, click on the chain (link) icon between the photo and mask in the layers panel.
- The chain icon should disappear. This means the mask and photo are no longer linked. Using the move tool you can move the mask around the photo to adjust it’s position.

- Choose Edit > Free Transform to scale and rotate the mask to your liking.
- Once you have positioned the mask exactly how you want it, click again between the photo and the mask in the layers panel, to relink the mask and the photo.
- Save your file
After you have your first photo and layer mask the way you like, basically you will hide this layer and turn on the next layer. Repeat the process for adding a layer mask and inverting the mask for each consecutive photo in your collage.
Moving your photos
Once all your photo have their masks applied go ahead and turn on each layer. Now we are going to place the photos about in the document.
- Use the move tool (press the V key) and from the layers panel select the layer (photo) you want to move.
- Use the move tool and click and drag in the document to move the layer where you want it in the document.
- Choose Edit > Free Transform to scale and rotate the layer as needed.
You can also change the stacking order of your layers if you’d like one image in front of another.
- From the layers panel select the layer you want to move up. Then click and drag it above the other layer.
- Repeat these steps with each layer until you are happy with the position of each photo.
- Save your document.

Adding Layer Styles
Your collage probably looks pretty good about now. However, there is a bit more we can do to really jazz it up. To do this we are going to start by adding layer styles.
Layer styles are effects that can be added to your layers. For this project I’ve chosen to add a stroke and a drop shadow.

- Select the first photo layer from your layers panel. With the layer selected click on the fx icon at the bottom of the layers panel. Choose stroke from the pop-up menu.
- The layer style dialog will appear. Under the stroke setting set the size to 10 pixels, the position to inside and the color to your liking. I chose a red.

- Next on left side of the layer style dialog click and choose drop shadow. For the drop shadow settings I left most of it the default, change only the spread to 15 and size to 35.

- Press okay to close the layer style dialog and apply the styles to the layer
- With the current layer still selected in the layers panel, right click and choose copy layer style

- Then click on the next photo layer, right click and choose paste layer style
- Repeat the paste process until you have pasted the styles to each of your photo layers
- Save your document.
Add a cool Filter Background
At this point we have a pretty nice collage, but the background is just white. While we could go ahead and add color to the background let’s jazz it up a bit.

There are a lot of ways to create a nice background, but one of my favorites is uring the Clouds effect. This method uses a Photoshop filter and it is not only fast, but pretty nice. The filter takes the foreground and background color and creates a cloudy like blend.
- Click the down triangle next to the pics folder in the layers panel. This will close the folder and hide the photo layers inside the folder. This will ensure we are not accidently editing on those layers.
- Select the Background layer in the layers panel. Next choose Layer > New Layer from the top menu.
- In the tool panel choose your foreground and background colors for the clouds, I choose a red and black.
- With the new layer selected in the layers panel, choose Filter > Render > Clouds

While the clouds make a nice background, you might find that the colors are a bit too dark. You can play around with different colors for your clouds or you can change the layer blend mode.
Layer blend modes set how a layer blends with the layers underneath it. Since our background layer is white, we can change the blend mode of our new clouds layer to blend into the white, this will lighten the layer up a bit.

- With the clouds layer selected in the layers panel at the top, change the blend mode to hard light. Alternatively you can go down the layer blend mode list and pick something that works for your project.
- Save your file
Adding Text
The last thing you might want to add to your project is some text.
- In the layers panel select the pics folder, this will ensure that our text layer will be placed above our photos.
- From the tool panel choose the text tool. Then in the document click and drag out a text box.
- In the top menu choose a font, size and color for your text. For this example I choose the font Jellyka, size 30pt and white color.
- In the text box simply type out your message.
- Save your file.
Outputting your Project

That’s pretty much the just of the project. The last thing to do is output. From photoshop you should be able to directly print to your color printer. However, if you need to send this off to be printed or if you want to share this Valentine digitally you’ll want to save for web.
- Choose File > Save for Web
- Set the image setting to JPEG set the quality to maximum
If you are going to send this off to a printer, you can stop here and press okay. However if you plan to save this for the web you could reduce the image size to 50% or even 30%. This will make a more web friendly version.
That’s it, you’ve made a lovely custom Valentine Photo Collage that you can share with friends and family. I’ve hoped you enjoyed this tutorial. Let me know if you’d like to see more Adobe type tutorials in the future.







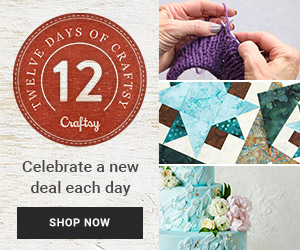

Excellent tutorial and utterly adorable end project. Your niece is so sweetly precious.
♥ Jessica
Miss Jessica, I’m glad you liked this tutorial. I’ve been thinking about making more software tutorials such as Photoshop and Illustrator. If you have something you’d like me to cover in the future please let me know I’d love to hear your thoughts. Oh, and yes my niece is precious, isn’t she?